Configurando Máquinas Virtuais no VirtualBox
Apresentação
O VirtualBox é um poderoso sistema de virtualização de código aberto mantido pela Oracle. Através dele você pode rodar diversos sistemas operacionais em uma única máquina física. Importante para a realização de testes, incompatibilidade de softwares, criação de redes e muito mais.
Instalação
Podemos encontrar os arquivos de instalação no site www.virtualbox.org compatíveis com várias plataformas.
Nesse artigo, instalaremos o VirtualBox através da linha de comando para que possamos mantê-lo sempre atualizado através do apt-get. Vamos lá:
Abra o terminal e edite o arquivo /etc/apt/sources.list:
vi /etc/apt/sources.list
Abaixo, segue o exemplo do meu arquivo atual. Adicione apenas a última linha, se quiser:
- /etc/apt/sources.list
-
# Debian deb http://ftp.br.debian.org/debian/ jessie non-free contrib main deb-src http://ftp.br.debian.org/debian/ jessie non-free contrib main # Debian Security deb http://security.debian.org/ jessie/updates non-free contrib main deb-src http://security.debian.org/ jessie/updates non-free contrib main # Debian Jessie Updates deb http://ftp.br.debian.org/debian/ jessie-updates non-free contrib main deb-src http://ftp.br.debian.org/debian/ jessie-updates non-free contrib main # VirtualBox deb http://download.virtualbox.org/virtualbox/debian jessie contrib
Para que o novo repositório seja validado, adicione a apt-key:
wget -q https://www.virtualbox.org/download/oracle_vbox.asc -O- | sudo apt-key add -
Em seguida; atualize os repositórios e faça o upgrade:
apt-get update;
apt-get upgrade
Agora, vamos à instalação:
apt-get install virtualbox-5.0
Pode levar alguns minutos até baixar e instalar os pacotes necessários, aguarde. Assim que finalizar a instalação, precisaremos também do DKMS para que o VirtualBox realize as modificações necessárias em determinados módulos do kernel:
apt-get install dkms
Voilà! Tudo pronto para receber novos Sistemas Operacionais.
Configurando uma VM
Indo até o menu de aplicativos do sistema você já deverá encontrar o item Oracle VM VirtualBox na categoria de administração. Um clique para abri-lo ou escreva virtualbox no terminal e pressione enter.
Para finalizar este tutorial, veremos a configuração básica para rodar qualquer sistema, possibilitando o acesso à internet. Nesse caso, veremos a pré-configuração do Mac OS X Yosemite.
Abra o VirtualBox e clique no menu “Novo”:
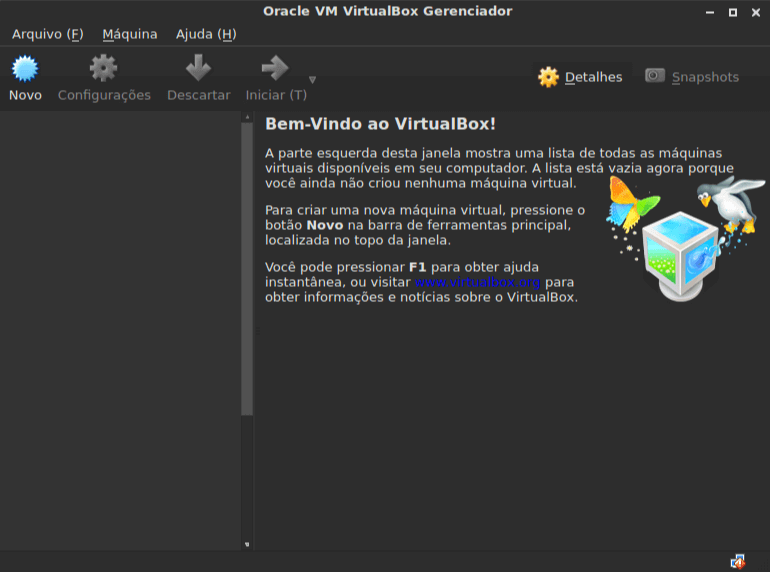
O programa é super intuitivo, dê um nome à sua Virtual Machine, escolha o tipo e a versão do sistema:
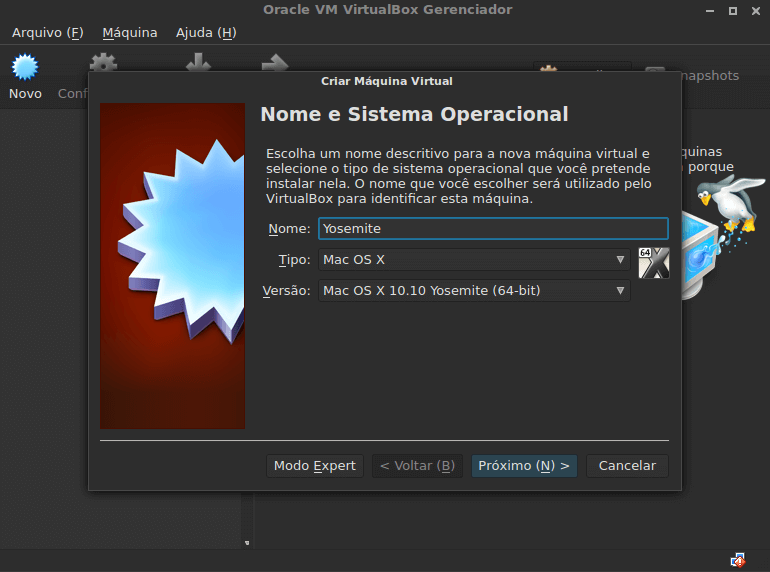
Em seguida, defina a quantidade de RAM dedicada ao novo SO.
Atenção!
- Cuidado para não colocar muita RAM. O sistema hospedeiro poderá travar por insuficiência de memória.
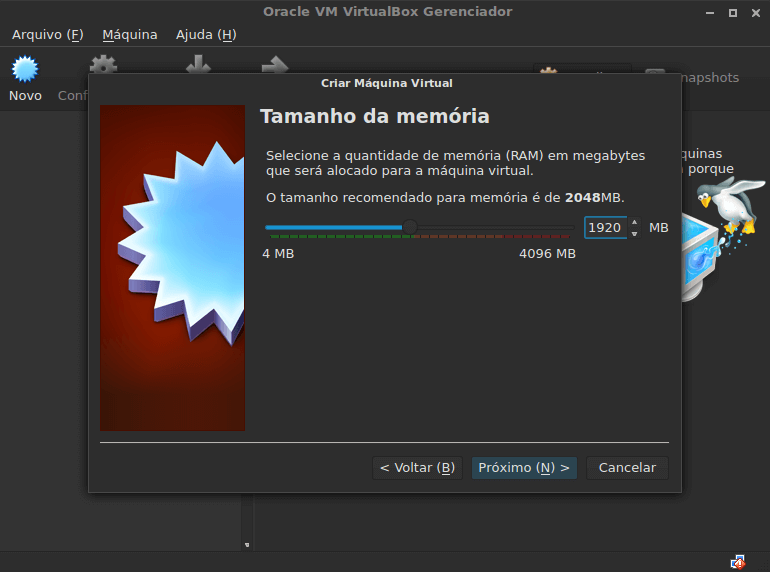
Acrescente um novo disco rígido:
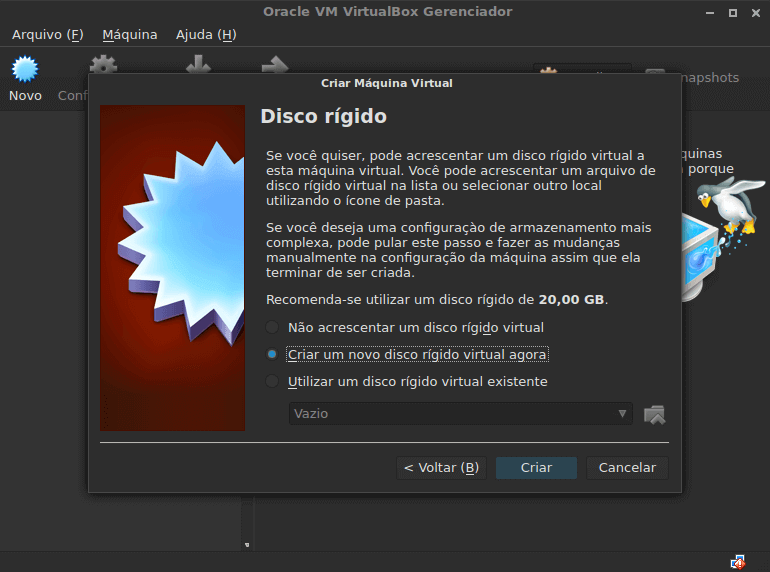
O tipo de arquivo de disco rígido pode ser mantido como VDI:
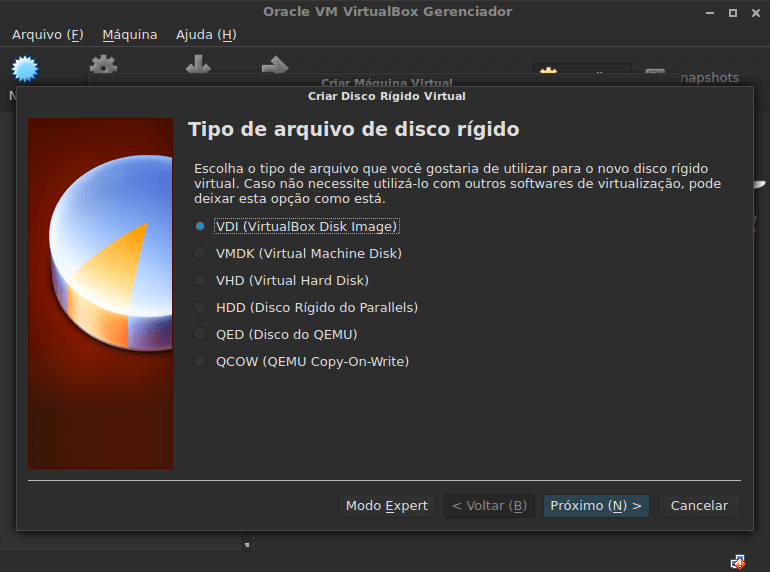
Agora, você pode escolher o tipo de armazenamento do disco. Dinamicamente alocado permitirá que o tamanho do arquivo VDI aumente conforme você for salvando dados na VM, já o tamanho fixo deve ser pré-determinado, o que, inicialmente, ocupará mais espaço do disco físico, porém fornece um desempenho melhor ao rodar a VM. No meu caso, deixarei o armazenamento dinâmico, mesmo…
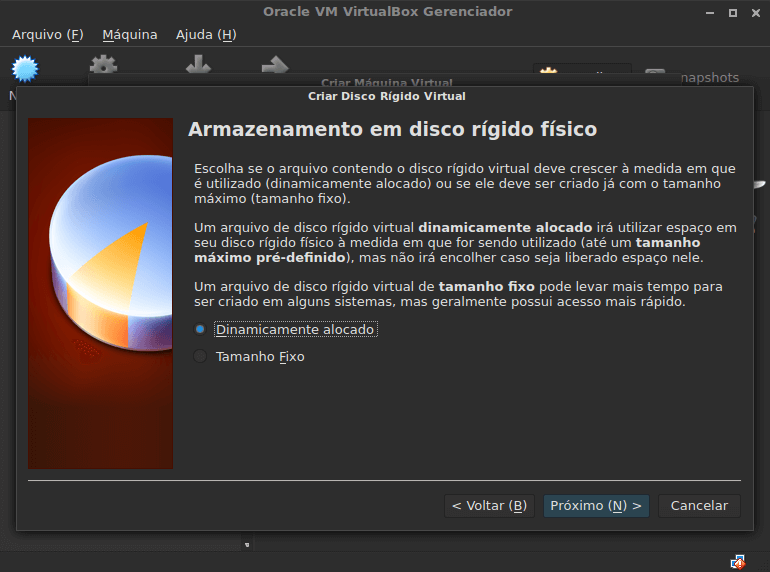
Defina o local onde o VDI será salvo e o seu tamanho. Se você definiu o disco virtual como Dinamicamente alocado, esse será o tamanho máximo que ele pode chegar. Se o definiu como com Tamanho Fixo, o arquivo já alocará este tamanho em seu disco físico.
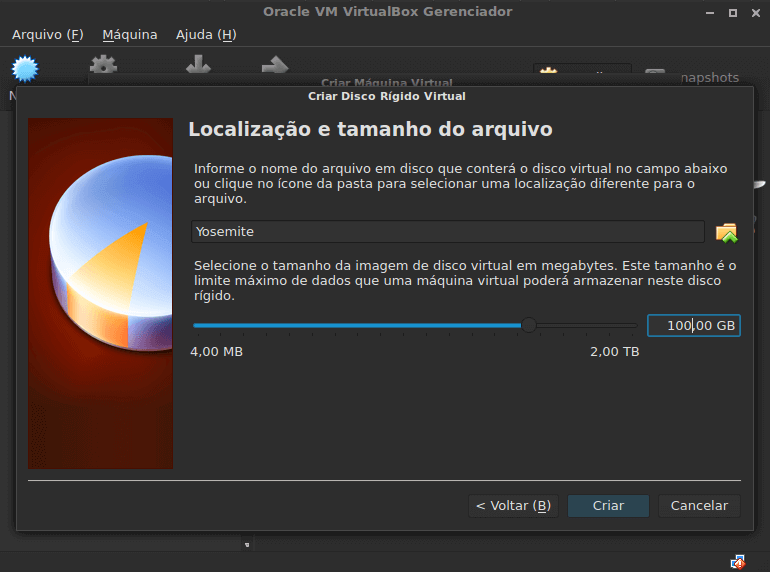
Depois que criar o disco virtual, as definições básicas da VM estarão concluídas. Porém, podemos realizar mais configurações para adaptarmos a máquina virtual conforme necessário. Clique no menu Configurações:
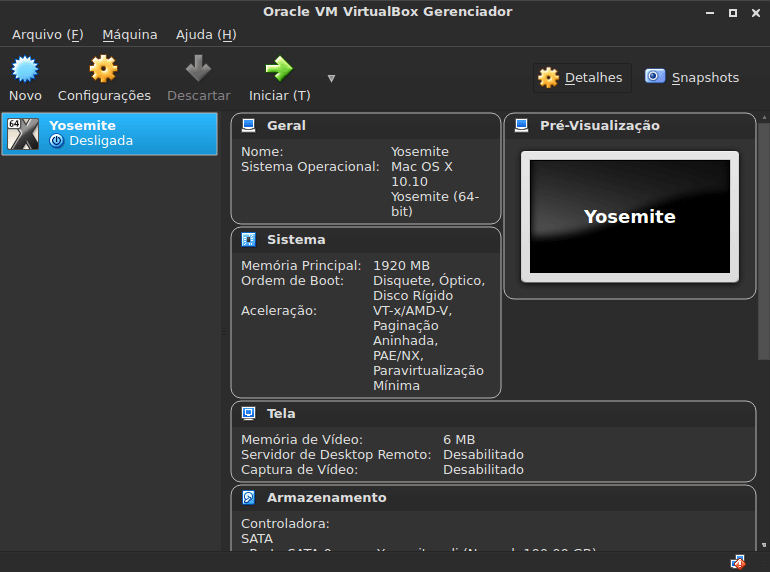
Na janela de configurações, podemos ajustar as opções do Sistema. Podes mudar a quantidade de memória, ordem de boot e outros:
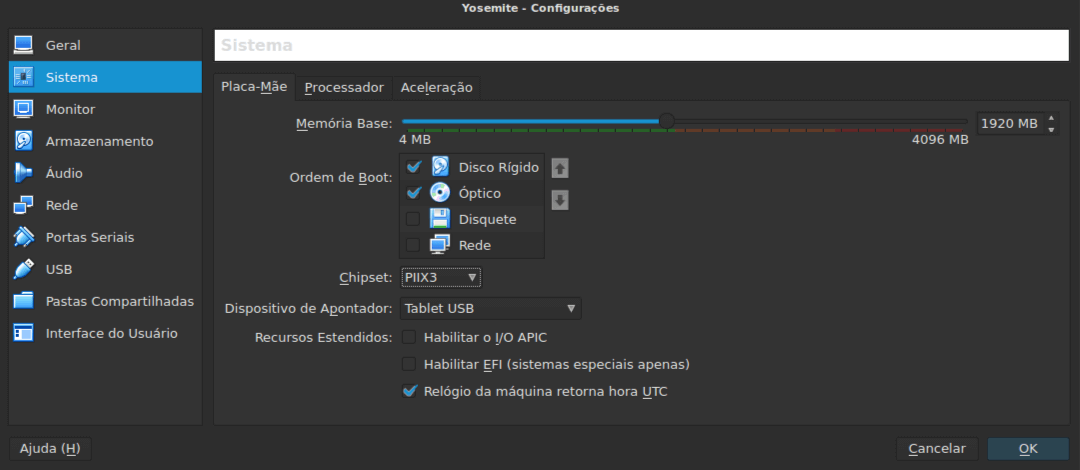
Nas opções do Monitor, ajuste as configurações 3D se o sistema convidado possui interface gráfica:
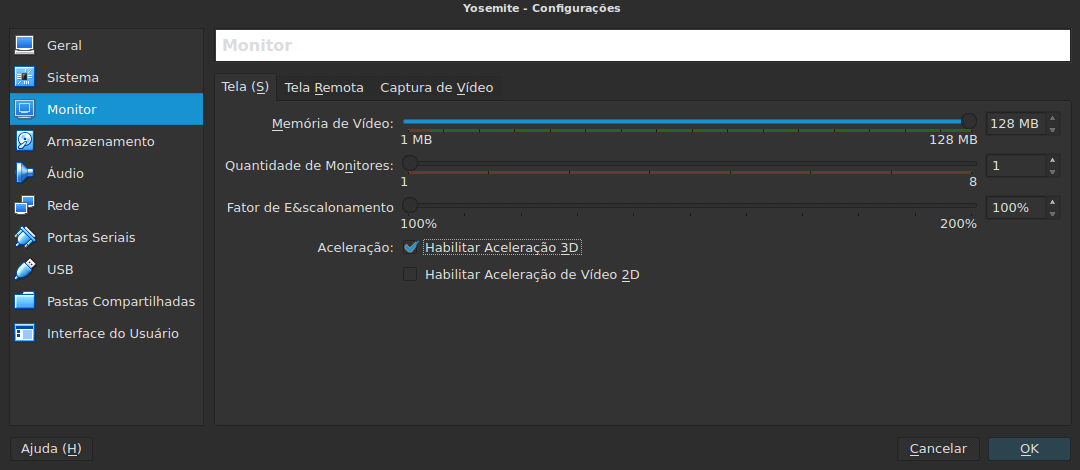
Em Armazenamento, você pode adicionar mais drives e já inserir a imagem de instalação:
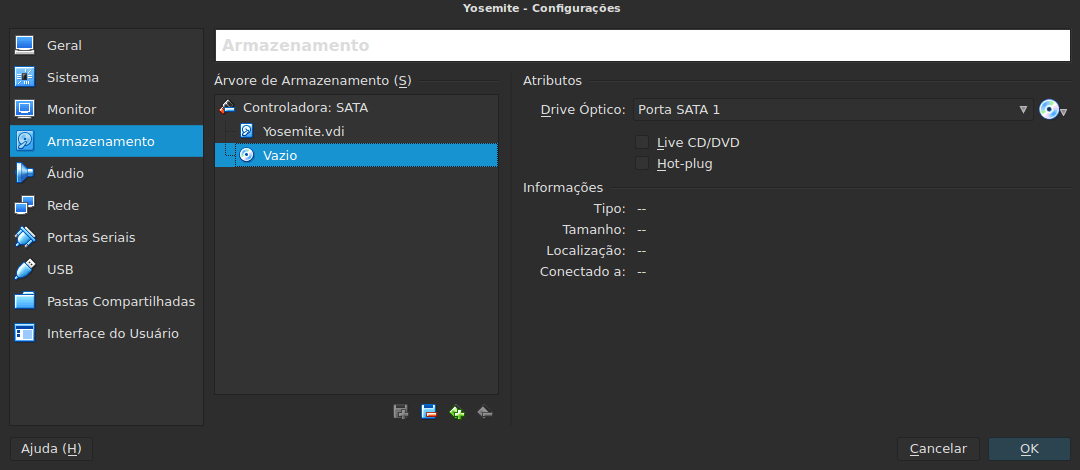
No menu Rede, uma boa escolha é conectar a placa em modo bridge para usar a placa de rede física:
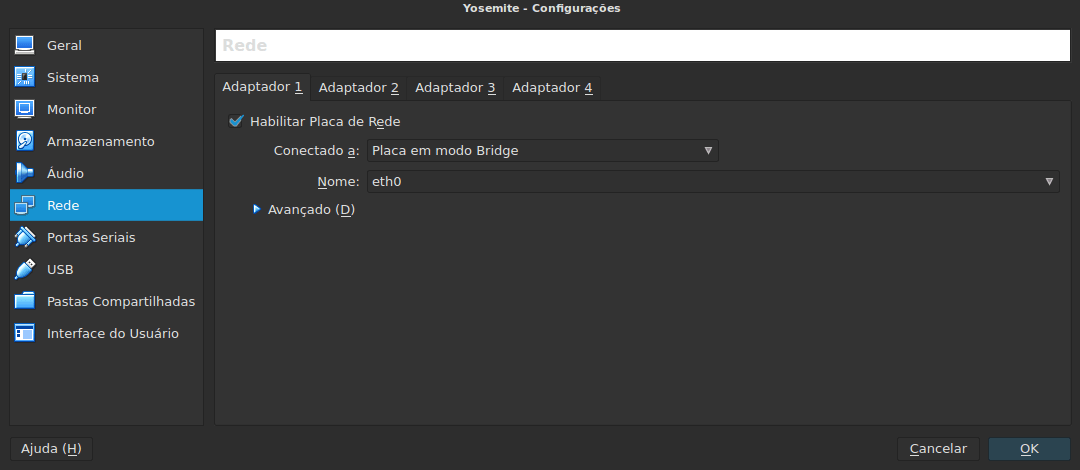
Assim que finalizar as configurações, clique no menu Iniciar para ligar a VM:
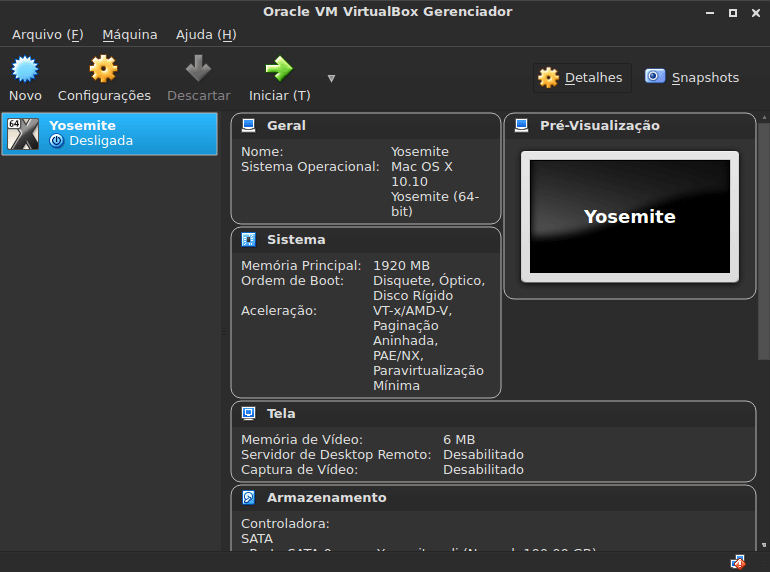
Caso não tenha sido inserido uma imagem de disco, o VirtualBox pedirá que você faça isso:
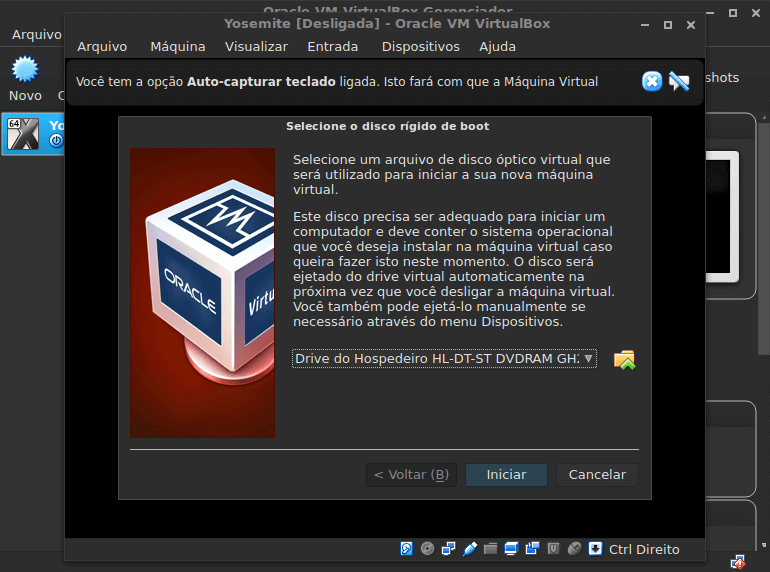
Com tudo pronto, agora você pode prosseguir com a instalação do SO:
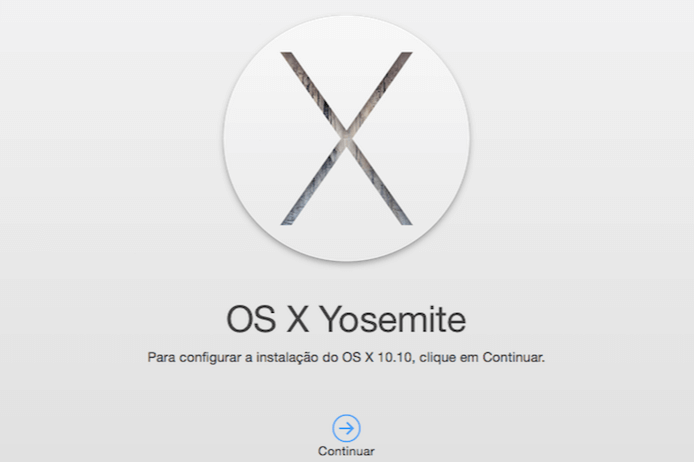
Conclusão
O uso do VirtualBox eleva o sysadmin a outro nível, facilitando vários tipos de testes e diminui consideravelmente os gastos na produção. Atualmente você pode instalar praticamente qualquer sistema virtualmente e isso é incrível. Não acha?
O que acha de me comprar um café? Comprar um café

